http://screencast.com/t/ODUwNjBkY
Here are step-by step instructions:
1. Click [Edit Course]
2. Click [Navigation]
IF YOU SEE BOTH the "Course Default" PLUS another navbar title (blue-link) under the heading "Navbars," click the blue link and follow steps 7-10 below.
IF YOU SEE ONLY THE "Course Default" navigation bar under the heading "Navbars," do the following:
3. Click the [Copy Course Default] button in the navbar list, to the right (icon looks like 2 pieces of paper)
4. In the "Confirmation" pop-up window, click [Yes]
5. Find the "Copy of Course Default" navbar in the list and click on the name to edit
6. On the Properties tab, rename your navbar if you wish, to make it easier to select later
7. Click the [Links] tab
8. In the [Bottom Left Link Area], click on the [down arrow] in the upper right of the box. Click on [Add New Custom Link].
9. Enter the [name] of the link and the link [URL] in the appropriate boxes.
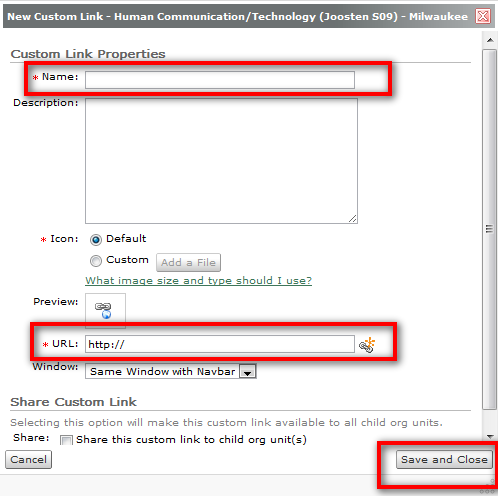
10. Beneath the URL you just entered, you'll see a drop-down menu titled "Window." Choose "New Window" from the list. Click [Save] and then [Custom Links] to return to the previous screen.
11. Repeat for other links as desired
----
12. Click [Navbars] at the top of the page to return to the Navbar list
13. Under "Active Navbar," click [Change]
14. In the drop-down menu, select [the name of your new navbar]
15. Click [Apply]
16. In the "Confirmation" pop-up window, click [Set Active]
