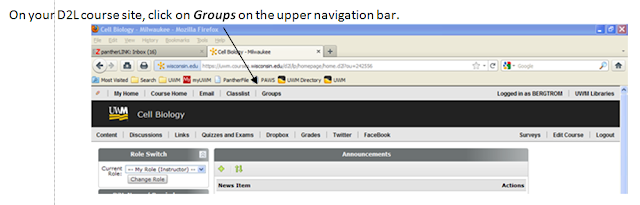Note: to see larger images in the online version of this tutorial, click the image.
The two main steps in this tutorial are to first create small groups for your class, and then to generate discussion forum topics for these small groups so that students can post and reply to a Discussion Forum only within their own group.
Step One: Creating Small Groups
On your D2L course site, click on [Groups] on the upper navigation bar.
You will see the screen below. Click on [New Category].
Next to Category Name in the screen that appears below, type a name for your groups. Then click on the drop-down arrow next to [Enrollment Types] to see your choices.
There are several different Enrollment Types available. This tutorial focuses on the one most often used, particularly in larger enrollment classes. Other types of enrollment include automatic enrollment according to the number of groups desired, student self-selected enrollment, or manual enrollment by an instructor.
Select [Groups of #] to enroll a specific number of students per group automatically and at random :
Now enter the Number of Users (i.e., students) per group. The recommended size of the groups depends upon what they will be doing. If they will be completing a small group project, 5-7 is an appropriate number; if they are merely discussing a topic or problem, 12-15 is a better number. You may want to err on the higher side of those ranges in case one or more students drops the course, fails to participate, etc.
Next, check [Auto Enroll New Users] to allow D2L to automatically place students who add your course into a group. Leave the [Randomize Users in Groups] box checked, so that D2L places students in groups at random.
Finally, click [Create] to complete the process.
Now you may click on the [Enroll Users] icon to the far right of your Group Category to see your groups.
From this page, you may easily use the checkboxes to move specific individuals from one group to another.
It’s probably worthwhile to point out that if you use the same small discussion groups the entire semester, you can skip this step after you’ve set up the groups for the first time. If, however, you decide to change the way your groups are enrolled, you need to go through the entire process again. You can have as many Group Categories as you need!
Step Two: Setting Up Discussion Group Restrictions
Go to the [Discussions] area of your D2L site, and [Create a New Forum] -- but it is important to note that you will NOT yet create any topics for that forum!
Give your new forum a title and click on [SAVE] (remember, do NOT create a topic! That’s next.)
Now click on Group Restrictions on the left side of the screen.
You need to make sure that you’ve correctly located in the dropdown boxes both the Group Category that you previously created, and also the New Forum.
Now click on [Automatically Create Restricted Topics] (Be careful: this is a key step, but very easy to miss!)
Check again to make sure that you’ve got the right Group Category and the right Discussion Forum, then click on [Create]
This is what you will see. Each Topic is restricted to one Group.
Now if you go back to Discussions you as instructor will see all of the topics. However, each student will see only the topic that is restricted to her/his small group.
Finally, note that you can click on the [pencil icons] from this screen and edit the names of the topics, since they’re pretty generic.
UW – Milwaukee Learning Technology Center
September 2011