D2L Navigation Bars (navbars) Made Easy
After you have your navbar set with all the links you want, it can be frustrating to start a new semester from scratch with the "course default" navbar.
GOOD NEWS! You don't need to!
If you "Copy Components" from an older course each semester (here's how), be sure to include "Navigation Bars."
Then, all you need to do is set the *copied* navigation bar as "active" for the new course site.
Here's how:
1. From the Course Home page, click [Edit Course]
2. Click [Navigation]
3. Under the header "Navbars" you should see a list. Choose the navbar you just copied and click the [page with magnifying glass] icon to preview the layout and links to be sure they are what you want. Then close the preview.
4. Under "Active Navbar," click [Change]
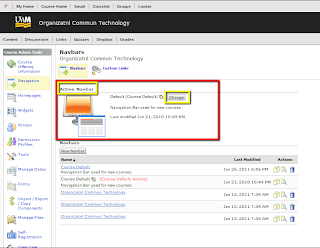
5. In the drop-down menu, select [the name of the navbar you wish to make "active"]
6. Click [Apply]
7. In the "Confirmation" pop-up window, click [Set Active]
So ... bottom line ... you won't need to keep adding or removing the same links to your navbar each semester. You just need to copy a navbar that already has the links and layout you like, then make that navbar "active" in the new D2L course site.